WSL2でOSの手動インストール(Debian)
WSL2でOSの手動インストール(Debian)
こんにちは、nekonote-civ です(ΦωΦ)
WSL2を利用する中で、現在の環境を壊さずに新しく同じOSを入れたいという事、ありませんか?
通常、何かどうしようもない問題が発生した際にはクリーンな環境にするものかと思いますが、私は現在学習中であり、更に課題をこなしている最中なのでまっさらになるのは少し困ってしまいます。
そこで、WSL2の手動インストール機能を使ってOSを増やすことにしました。
私はDebianを使っていますが、同じようなことが他のOSでも出来ると思いますので、もしもの場合は試してみてください。
ちなみに通常のリセットはこちらのサイト等で記載のある通り簡単に出来ます。 atmarkit.itmedia.co.jp
また、本サイトの内容はMicrosoftの公式サイトにほぼ記載があるものですので、公式ドキュメントさえあれば良いという人は下記を参照してください。
learn.microsoft.com
目次
ディストリビューションのダウンロード
まず、インストールするためにはディストリビューションの本体が必要になります。
こちらから自分のインストールしたいOSのディストリビューションのリンクをクリックしてダウンロードしてください。
私は今回Debianを使用しているので赤枠のところですね。
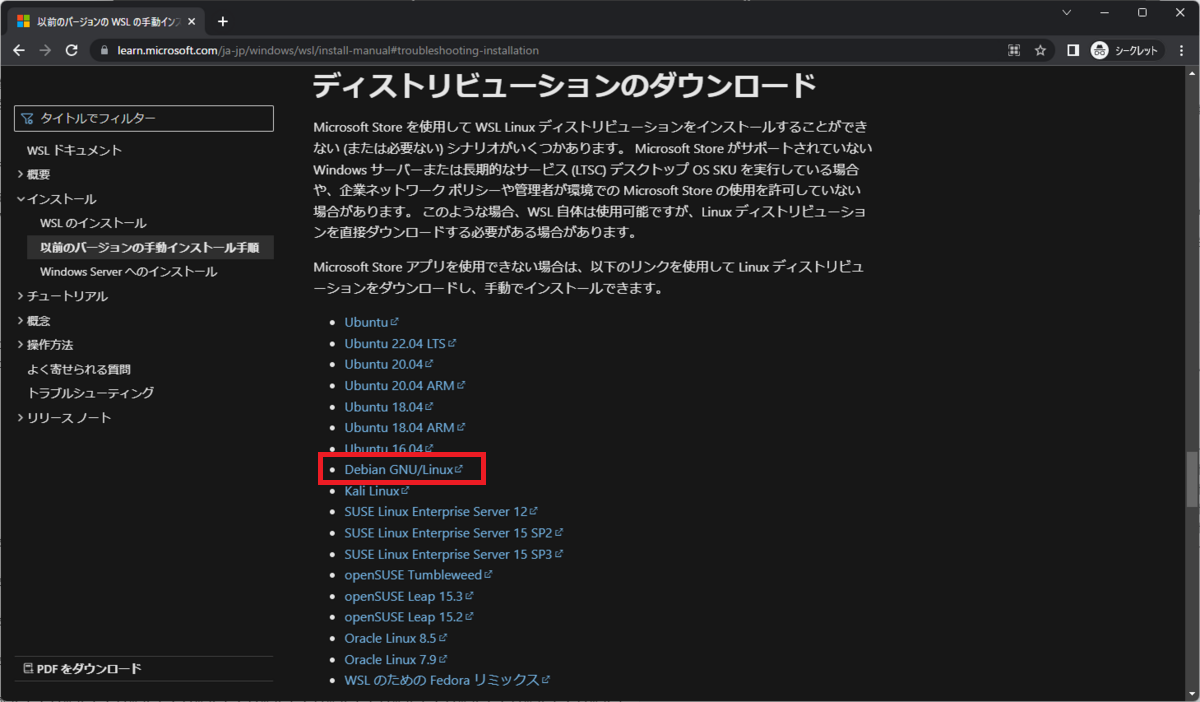
ダウンロードは自動で始まりますので少々待ちましょう(OSによってはサイズが大きいかも)。
ダウンロードしたファイルの展開
ダウンロードが完了するとこのようなファイルがダウンロード出来たかと思います。
「AppxBundle」という見慣れない拡張子ですね。
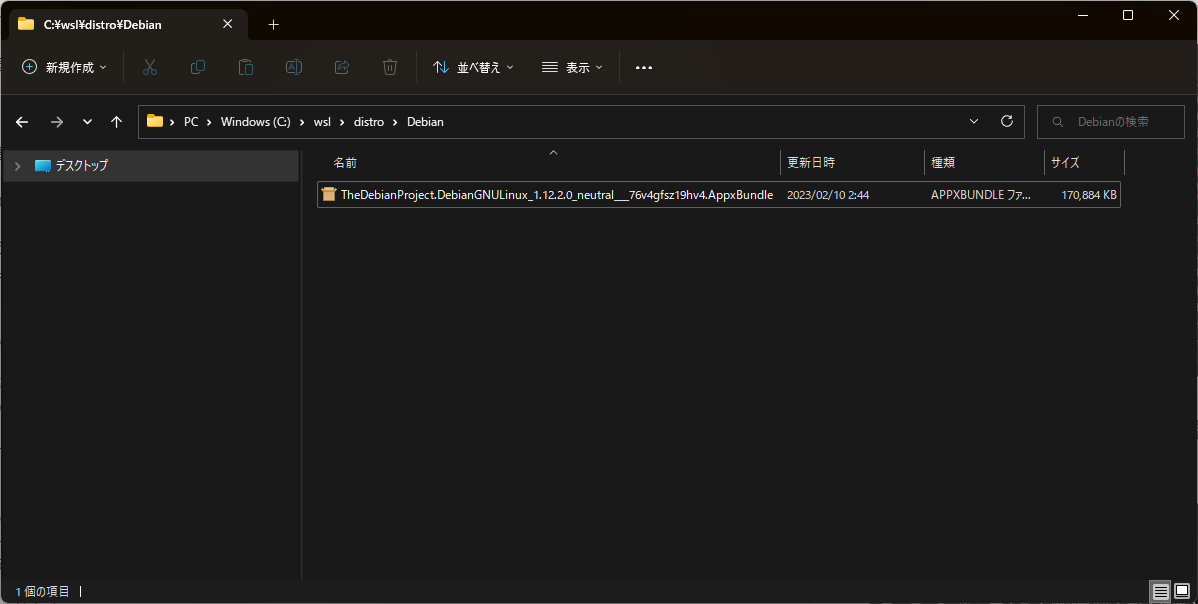
ダウンロードが完了したらこちらのファイルの拡張子を「zip」へ変更します。

拡張子が変更できたら7-zipなど何でも良いので展開しましょう。
展開するとフォルダが出来ると思いますので、その中を確認すると下記のような構成になっていると思います。
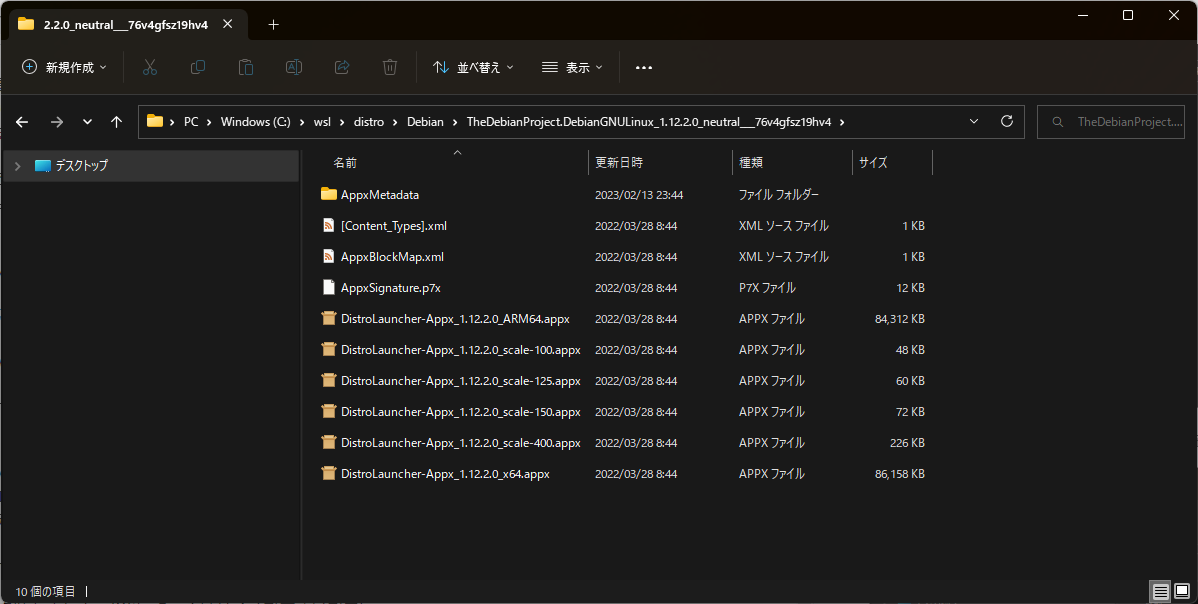
更にこの中にある「DistroLauncher-Appx_1.12.2.0_x64.appx」を同じ様に「zip」へ変更し、展開します。
これでダウンロードと展開の作業はOKです!

WSL2でインポート
さて、それでは展開したファイルを使ってインポートしていきたいのですが、恐らくダウンロードしたままのディレクトリで作業されている方もいるのでは無いでしょうか?
ダウンロードフォルダはキレイにしたい時などもあると思いますし、今後他のディストリビューションを使うことも考えて私は下記のようなフォルダを作って移動しています。
この時移動するファイルは「install.tar.gz」だけで大丈夫です!(これしか使わないので)
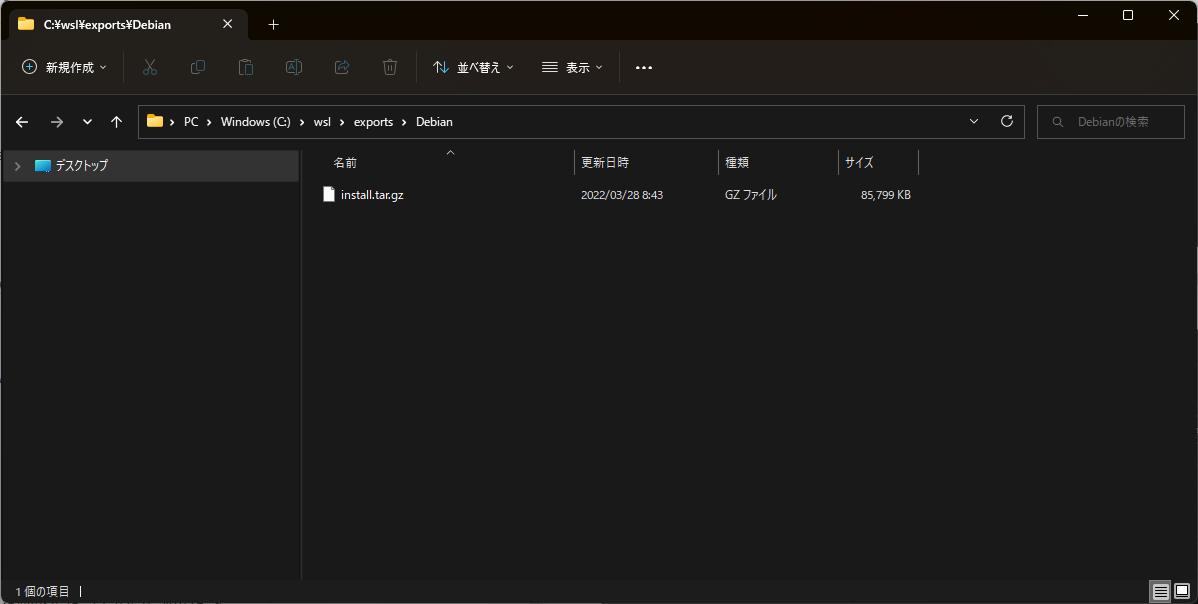
さて、準備が出来たらWSL2のコマンドを使ってインポートしていきます。
いきなりやる前に最初にコマンドの確認をしておきましょう。
下記がインポートするためのコマンドです。
wsl --import <DistroName> <InstallLocation> <InstallTarFile>
これだけだと分かりづらいので、私の環境で当てはめてみましょう。
wsl --import Debian-Test C:\wsl\packeges\Debian-Test C:\wsl\exports\Debian\install.tar.gz
まずwsl --importはインポートするためのコマンドですね。--importとハイフンが2つなので注意です。
Debian-Testですが、こちらは自分が今後使うこのディストリビューションの名前なので分かりやすいものを付けましょう。
C:\wsl\packeges\Debian-Testはインポートした仮想マシンが展開されるフォルダです。
下記は実際に私が使っている2つ目のDebianちゃんですが、「.vhdx」という仮想ハードディスクが展開されるのが分かります。
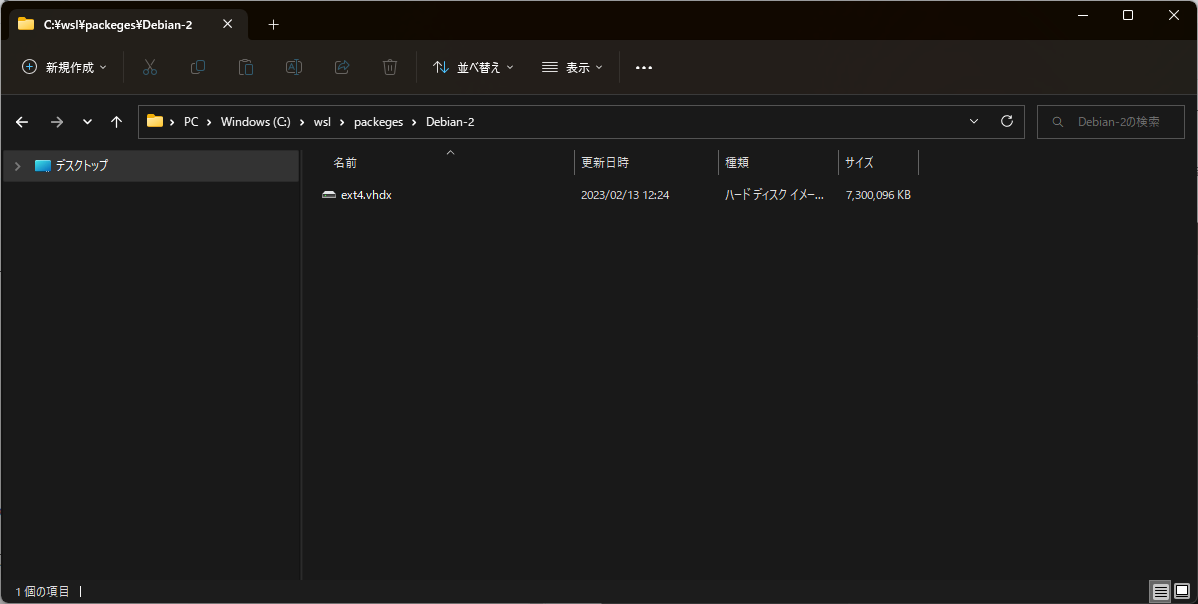
最後のC:\wsl\exports\Debian\install.tar.gzは先程移動したインポート用のファイルですね。
さて、ファイル名や新しい仮想マシンの名前に問題なければコマンドプロンプトを開いて実行しましょう!

実行するとこの様な表示が出ますので少し待ちましょう。
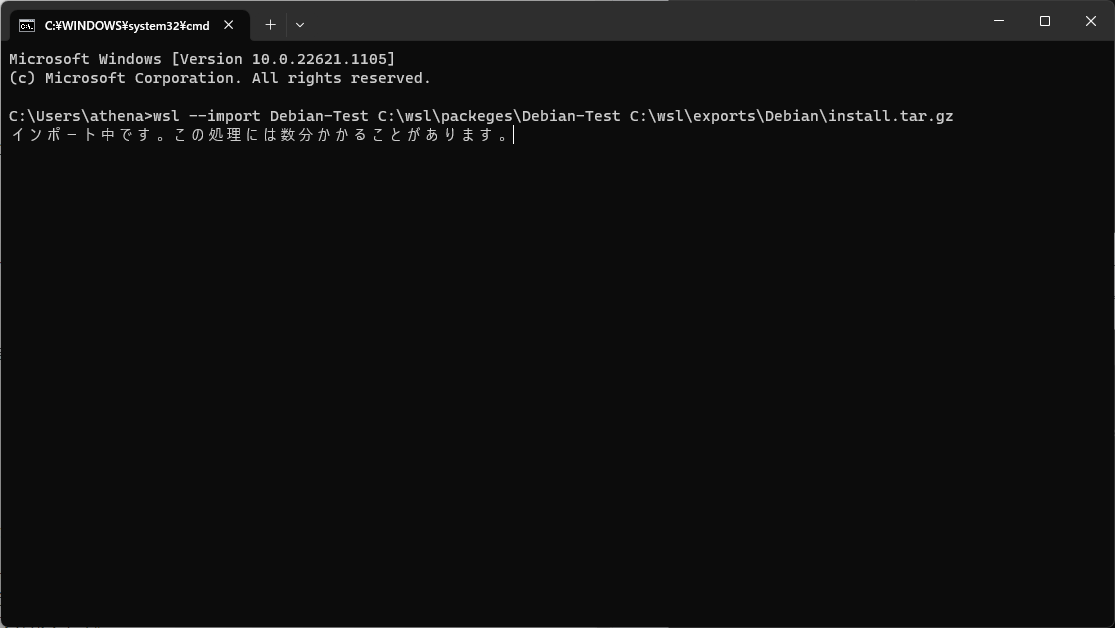
私の環境では数秒で完了し、このようになりました。
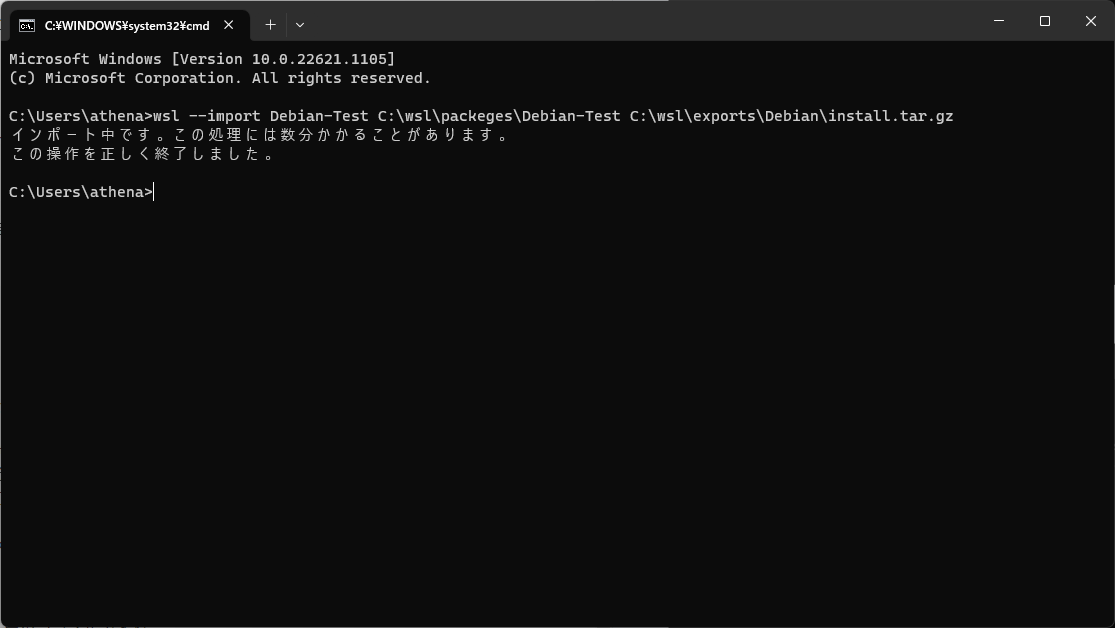
Debianを起動
インポートした後は起動する必要があります。
まずはWSL2の状態を確認していきましょう。
下記のコマンドでインポートされているディストリビューションなどが確認できます。
赤字のように先程自分が決めた名前のディストリビューションがあればOKです。
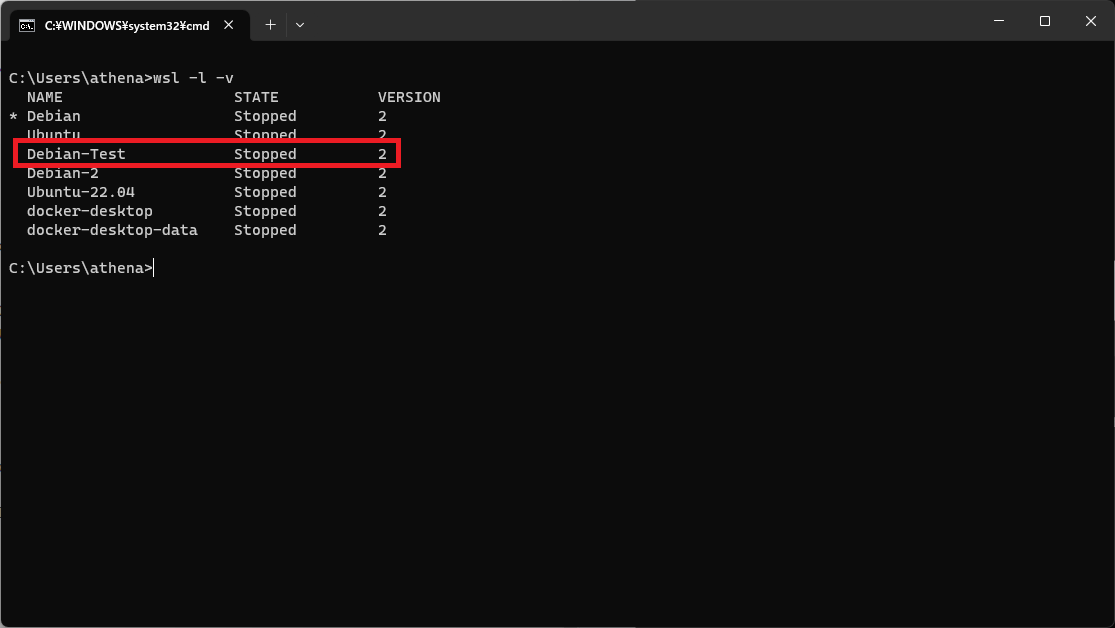
さて、先程ステータスが「Stopped」になっていましたので、起動する必要がありますね。
wsl -d <DistributionName> が起動コマンドです。
今回の場合はwsl -d Debian-Testになりますね。
では早速起動してみましょう。

下記のように起動してログイン出来ればOKです! お疲れ様でした!
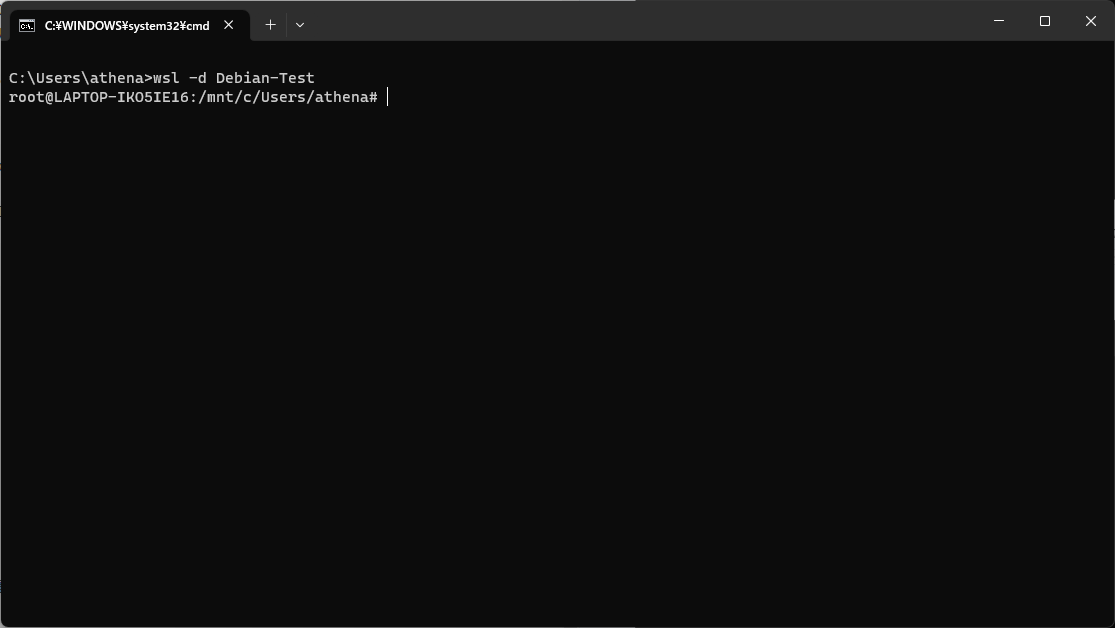
参考にしたサイト
公式サイト以外に下記のサイトを参考にさせていただきました!